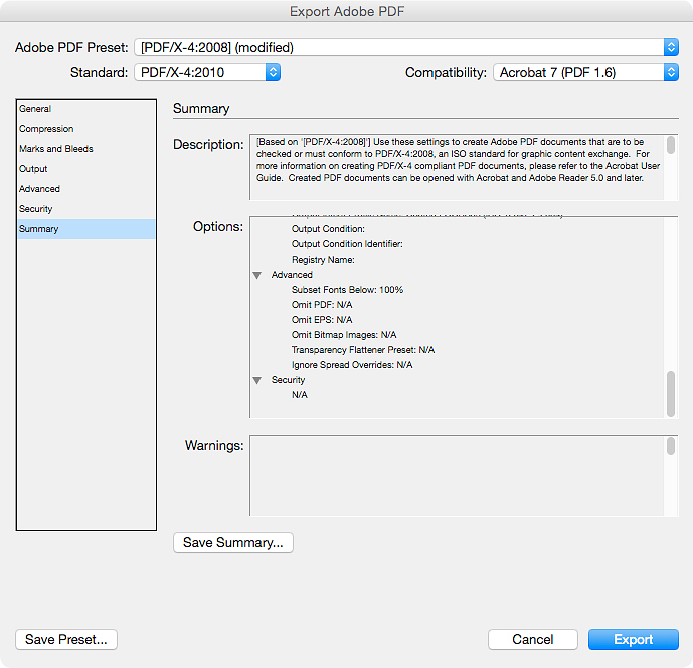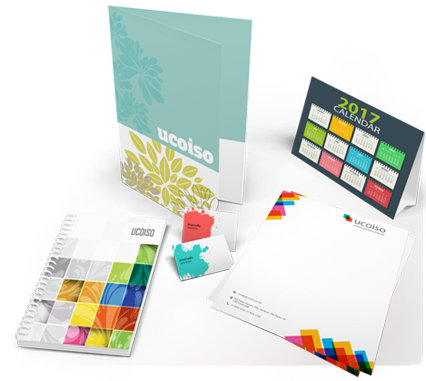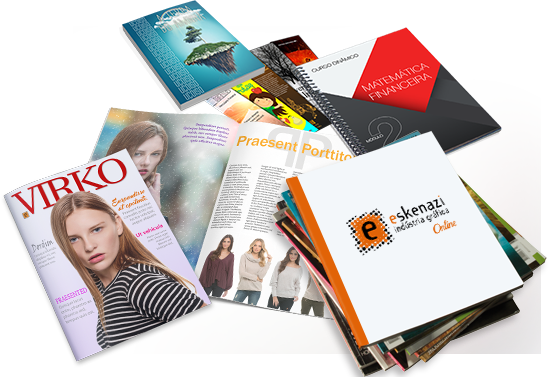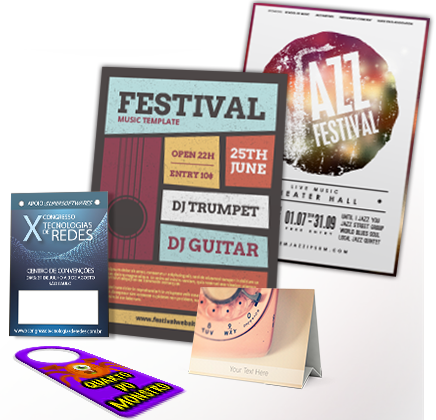Etapa 1
Depois que você terminou de fazer a sua arte, verifique se ela está com a sangria e com os textos respeitando a área de segurança, de acordo com as normas que explicamos em Instruções de Fechamento (clique aqui). Ainda com o seu arquivo aberto, selecione a opção Export (Exportar), no menu superior File (Arquivo) do Indesign. Vai abrir uma caixa de diálogo, como na imagem abaixo, e então você escolhe um nome para o seu projeto e seleciona o formato de saída para Adobe PDF (Print) ou Adobe PDF (Impressão). Veja o exemplo.
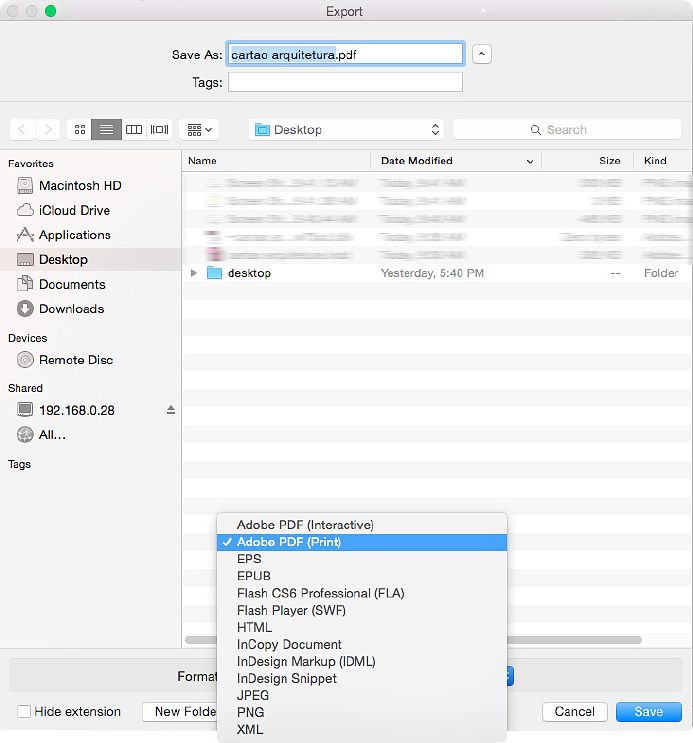
Etapa 2
Definido o formato de saída para Adobe PDF (Print) ou Adobe PDF (Impressão), clique em Save (Salvar). Uma outra caixa de diálogo aparecerá, como na imagem abaixo. Atenção para as opções:
No menu superior da caixa de diálogo, sempre escolha a opção PDF/X-4, o ano da versão não importa. No exemplo abaixo escolhemos a versão [PDF/X-4:2008]. No menu da lateral esquerda existem várias opções que deverão ser configuradas também. Clicando General (ou Geral), abrirão as opções para configurar as páginas. Você deve escolher All (ou Todas) para gerar PDF de todas as páginas do seu material. Já em Range ou Faixa você pode selecionar apenas as páginas escolhidas a seu critério para fazer PDF colocando a numeração delas.
SUPER IMPORTANTE: As páginas devem estar sempre individuais, por isso, deixe a opção Spreads (ou Páginas Espelhadas) desabilitada como no exemplo. Por favor, ainda existem mais configurações para serem feitas, portanto não finalize a exportação!
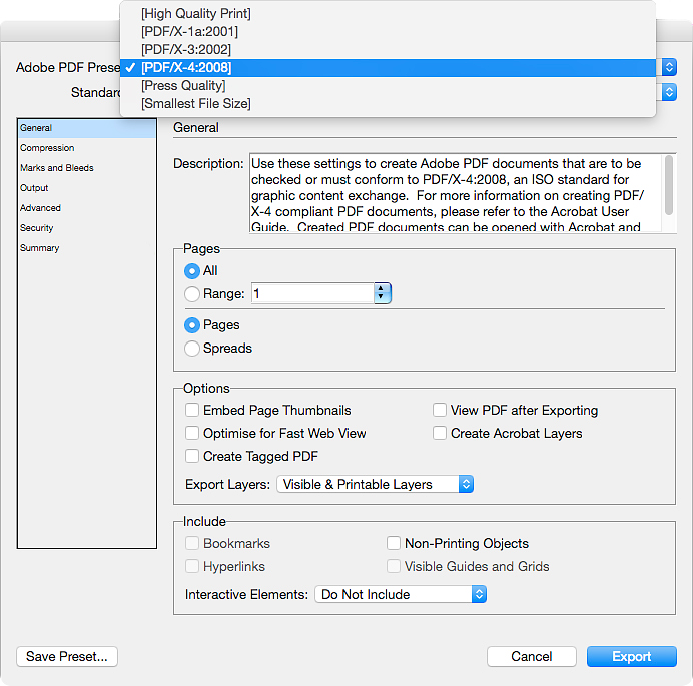
Etapa 3
Volte ao menu lateral esquerdo da caixa de diálogo, clique em Compression (ou Compactação). Aqui você escolherá a maior resolução limite que as páginas deverão ter. Basta seguir exatamente conforme o quadro. Não há necessidade de uma resolução maior do que as que estão mostradas no exemplo.
IMPORTANTE: Estas resoluções informadas no exemplo da imagem, servem para deixar o arquivo PDF mais leve e com boa definição. Resoluções maiores não terão uma melhora significativa que compense o peso do PDF. Ainda não finalize a exportação!
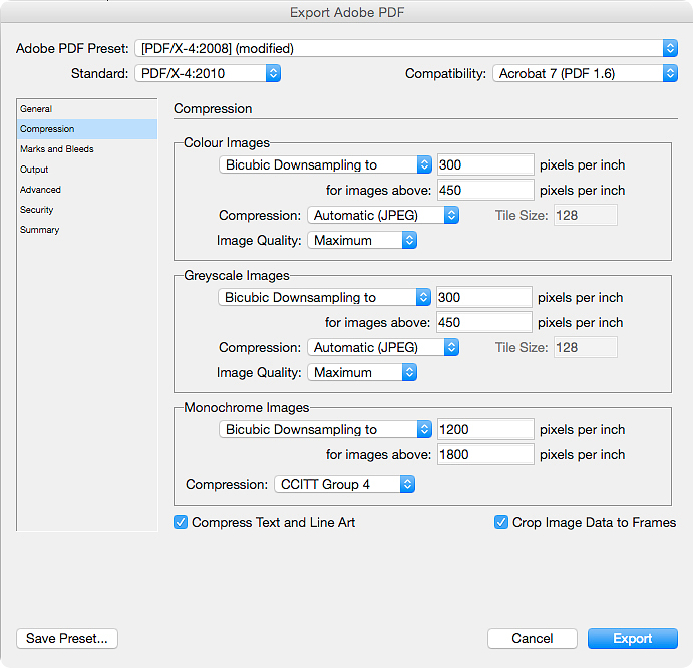
Etapa 4
Volte ao menu lateral esquerdo da caixa de diálogo, clique em Marks and Bleeds (ou Marcas e Sangrias). Neste passo, é de extrema importância seguir exatamente como está no quadro do exemplo abaixo. Essa configuração garantirá que a sangria (a área que deve sobrar nos quatro lados do seu material) apareça e as marcas de corte também, pois elas servirão de orientação durante o refile (corte feito pela máquina) para o acabamento do seu material. No exemplo abaixo, em Marks (ou Marcas) selecionamos apenas as opções:
- Crop Marks (ou Marcas de Corte)
- Page Information (ou Informações da Página)
Logo ao lado, em Weight (ou Espessura) escolhemos o tipo de traço para a marca de corte. Recomendamos utilizar sempre 0,25 pt ou no máximo 0,50 pt. Na opção Offset (ou Deslocamento) recomendamos deixar sempre com 5 mm, para não sofrer danos ao projeto na hora da impressão. Em Bleed (ou Sangrias) você deve deixar a margem de 5 mm em todos os campos. E o restante das opções podem ficar desmarcadas como na figura. IMPORTANTE: No exemplo nós usamos 5 mm no Bleed (ou Sangria), mas o mínimo exigido para essas opções pode ser de 3 mm. Menos do que isso pode comprometer a segurança do refile. Ainda não exporte seu PDF.
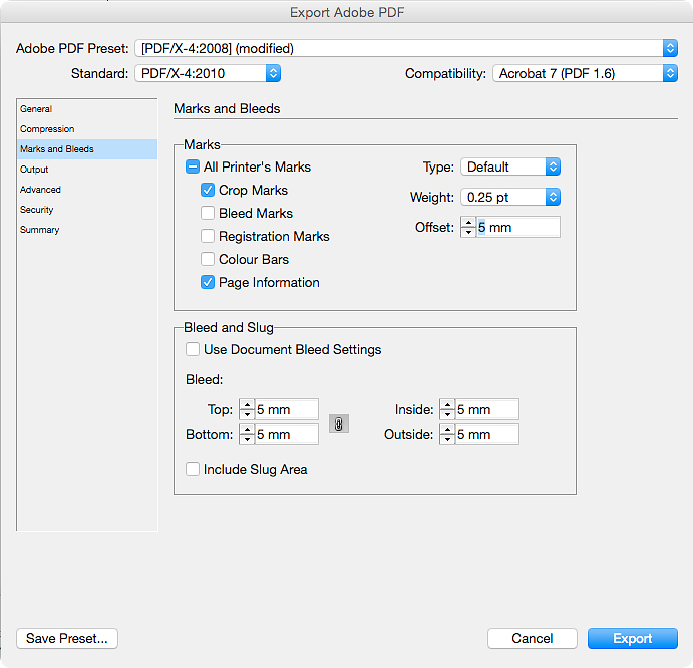
Etapa 5
Volte ao menu lateral esquerdo e clique em Output (ou Saída).
Neste passo, é de extrema importância seguir exatamente como está na imagem abaixo. No item Colour Conversion (ou Conversão de Cor) deixe selecionando apenas a opção No Colour Conversion (Sem Conversão de Cor) para não carregar nenhum perfil de cores que estejam embutidas no arquivo PDF. Na opção PDF/X, no campo Output Intent Profile Name (ou Nome do perfil de Método de Saída) selecionar a opção Coated FOGRA39 (ISO 12647-2:2004), como mostra a figura. Ainda não finalize a exportação!
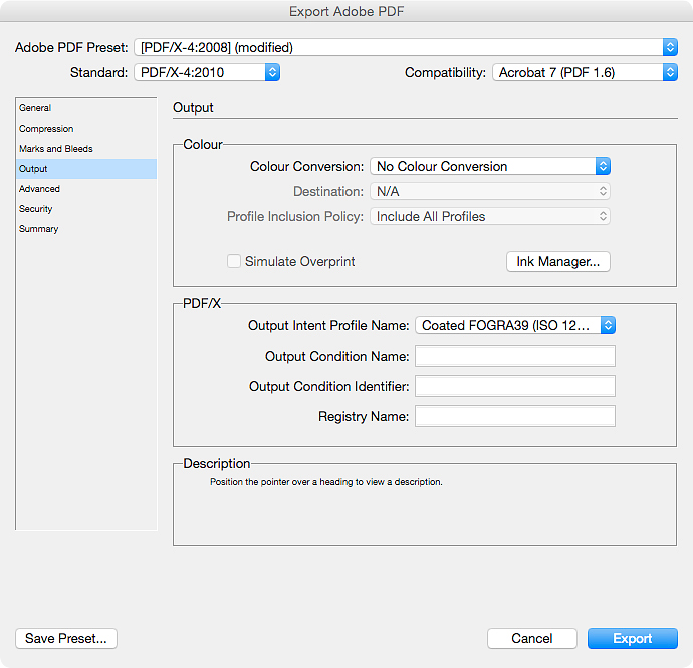
Etapa 6
Volte ao menu lateral esquerdo da caixa de diálogo, clique em Advanced (ou Avançado). Aparecerá a opção Fonts (ou Fontes) Aqui você deverá manter sempre os 100% indicados, e não selecione mais nenhuma outra opção, como mostra na imagem abaixo.
IMPORTANTE: Que não seja modificado nada, para garantir a especificação das fontes. Ainda não exporte seu PDF.
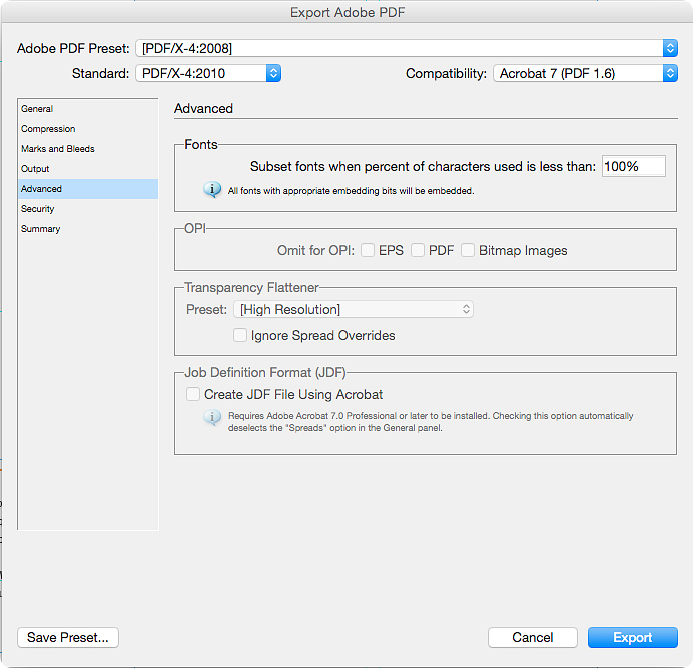
Etapa 7
Para finalizar, volte ao menu lateral esquerdo e clique em Summary (ou Resumo). Aqui, qualquer problema no seu arquivo aparecerá em um relatório. Se todos os passos anteriores foram seguidos corretamente e se suas imagens estiverem todas em CMYK, esta tela não terá nenhum tipo de aviso (notificação).
Agora sim, basta clicar no botão Export (ou Exportar), selecionar o local de destino e pronto, seu PDF está feito!
IMPORTANTE: Verifique no menu Links (dentro do menu da barra superior Windows ou Janelas) se existe algum link faltando. Se estiver, refaça o link. Verifique se nenhuma fonte está com problemas e alterando de formato. Verifique também em Warnings (ou Avisos), como mostra na tela abaixo, se existe algum problema detectado. Se houver algum aviso nesse sentido, cancele o processo de exportação, corrija o problema e só depois inicie o processo de exportação desde o Passo 1.